VMware安装步骤
1.右键点击安装包,选择以管理员身份运行

2.选择安装位置

3.把两个勾去掉

4.下一步

5.点击许可证;输入:MC60H-DWHD5-H80U9-6V85M-8280D

虚拟机安装步骤
1.新建虚拟机

2.自定义

3.下一步

4.稍后安装

5.选择操作系统

6.虚拟机名称和安装位置

7.处理器

8.内存大小

9.默认不用更改,下一步

10.默认不用更改,下一步

11.默认不用更改,下一步

12.默认不用更改,下一步

13.磁盘大小

14.默认不用更改;下一步

15.自定义硬件

16.删除打印机不占空间,移除后关闭

17.完成

18.设置操作系统

19.输入CentOS7路径

CentOS7.5安装
1.选择第一个(Ctrl+Alt可以使鼠标离开虚拟机)

2.选择语言中文

3.更改日期;选择最小安装
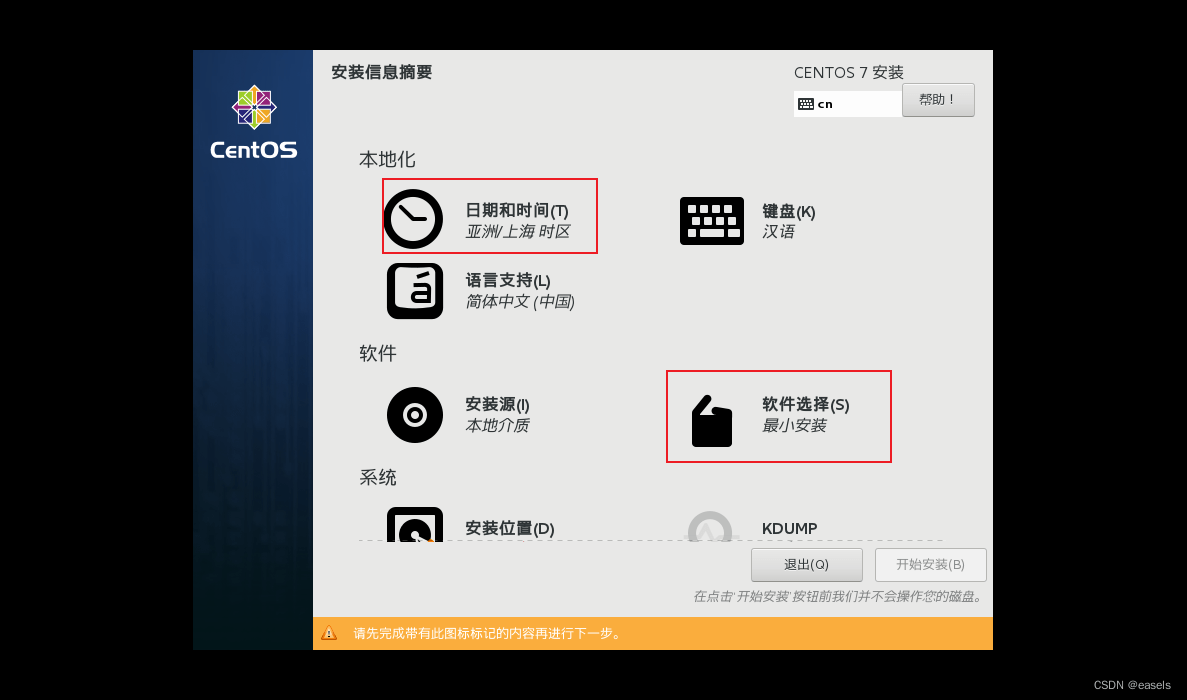
4.选择最小安装,点击完成

5.选择安装位置分区

6.选择分区点击完成

7.标准分区然后点击+号

8.选择/boot给200M

9.选择swap给2G

10.选择/不输入(表示剩下的全给)

11.点击完成

12.点击接受更改
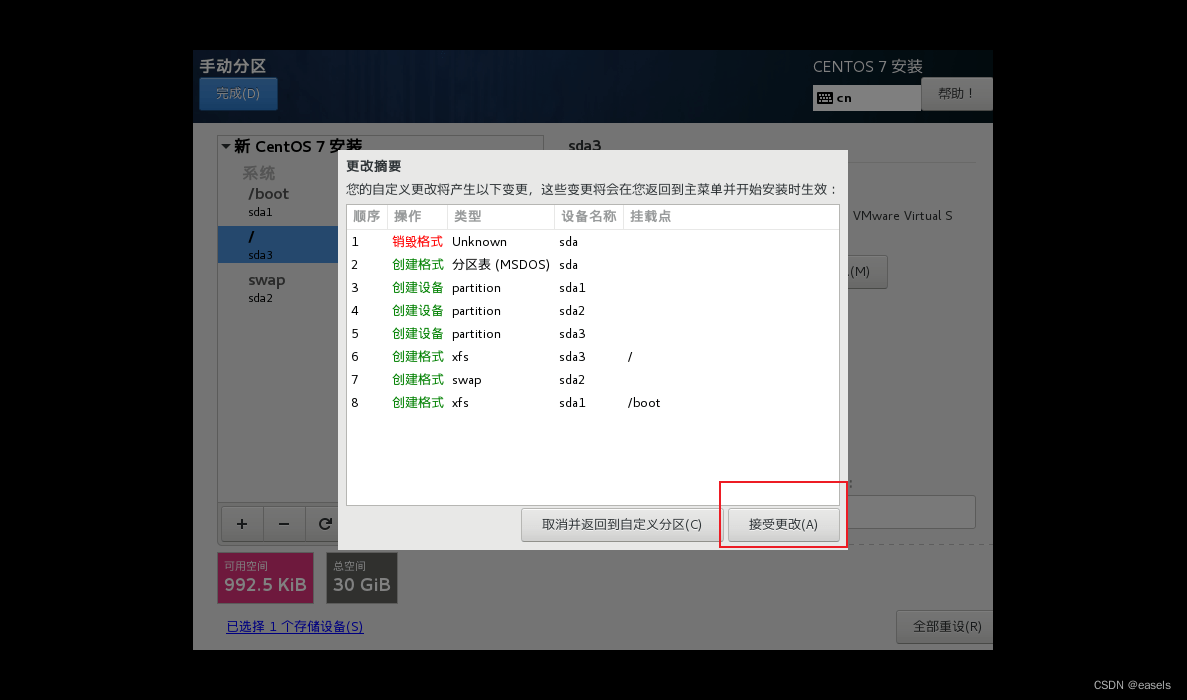
13.配置网络

14.打开网络;更改主机名点击完成

15.点击开始安装

16.输入root账户密码

17.输入密码点击完成

18.Win+R输入cmd回车;输入ipconfig回车;可以查看虚拟机网络

19.编辑虚拟网络编辑器,选择VMware8,更改设置

20.选择VMware8,NAT设置

21.查看网络

22.在虚拟机进行网络设置
# 修改文件中的内容 # 打开配置文件 vi /etc/sysconfig/network-scripts/ifcfg-ens33 # 1.将BOOTPROTO改为static BOOTPROTO="static" # 2.再将ONBOOT改为yes ONBOOT="yes" # 3.添加配置信息 IPADDR="192.168.203.101" #虚拟机IP地址 NETMASK="255.255.255.0" #子网掩码 GATEWAY="192.168.203.2" #网关IP DNS1="114.114.114.114" # 4.修改完毕后,重启网络服务 systemctl restart network # 5.ping百度 ping www.baidu.com #可以ping通说明成功 # 6.ping主机IP ping 主机IP #可以ping通说明成功
23.查看防火墙并关闭
# 查看防火墙服务 systemctl status firewalld # 开启防火墙服务 systemctl start firewalld # 关闭防火墙服务 systemctl stop firewalld # 设置开机不自动启动防火墙 systemctl disable firewalld
24.设置主机名和域名映射
# 主机名是一台主机的字符串名称标识 # 修改主机名 # 临时生效 hostname 主机名 # 永久生效:修改配置文件 vi /etc/hostname 主机名 # 修改主机名和IP地址之间的映射关系 vi /etc/hosts 192.168.203.101 主机名
25.后续可以进行集群搭建,见虚拟机集群搭建-CSDN博客
26.连接XShellXShell7安装连接和Xftp安装附XShell连接不上原因-CSDN博客
27.安装MySQL见虚拟机MySQL安装-CSDN博客