推荐阅读
智能化校园:深入探讨云端管理系统设计与实现(一)
智能化校园:深入探讨云端管理系统设计与实现(二)
安装 docker
请下载对应的 Docker,安装完成后启动。
Docker Desktop for Windows
安装傲空间服务端
在宿主机上用 “Windows PowerShell” 执行以下命令:
docker network create bp-cicada docker run -d --name aospace-all-in-one ` --restart always ` --network=bp-cicada ` --publish 5678:5678 ` --publish 127.0.0.1:5680:5680 ` -v c:/aospace:/aospace ` -v //var/run/docker.sock:/var/run/docker.sock:ro ` -e AOSPACE_DATADIR=/run/desktop/mnt/host/c/aospace ` hub.eulix.xyz/cicada-private/aospace-agent:latest
上述命令中 c:/aospace 表示数据存储在 c:/aospace 目录 ,可自行更改。
请注意修改此目录时,
需要同时 /run/desktop/mnt/host/c/aospace 中的 c/aospace (这里的 c 表示 C 盘) 。
该数据存储目录需要拥有读写权限。
使用
防火墙#
请在电脑端防火墙允许访问 tcp 5678、9980 和 9443 端口,udp 61001至62000 端口范围的网络访问权限。(也可以关闭防火墙做测试)

对于在云服务器上部署并在公网下使用傲空间,建议关闭外部访问的5678端口以及9980和9443端口。这些端口主要用于局域网内的绑定、解绑和手机APP直连傲空间服务器。而udp 61001至62000端口则用于点对点访问(P2P),可以在防火墙中打开。这样的设置可以确保您的数据安全,并且不影响傲空间的正常使用。
申请加入公测#
点击 申请加入傲空间公测, 输入自己的邮箱,点击 “提交申请” 。审核通过后会将公测激活码发送到您填写的邮箱,请注意查收。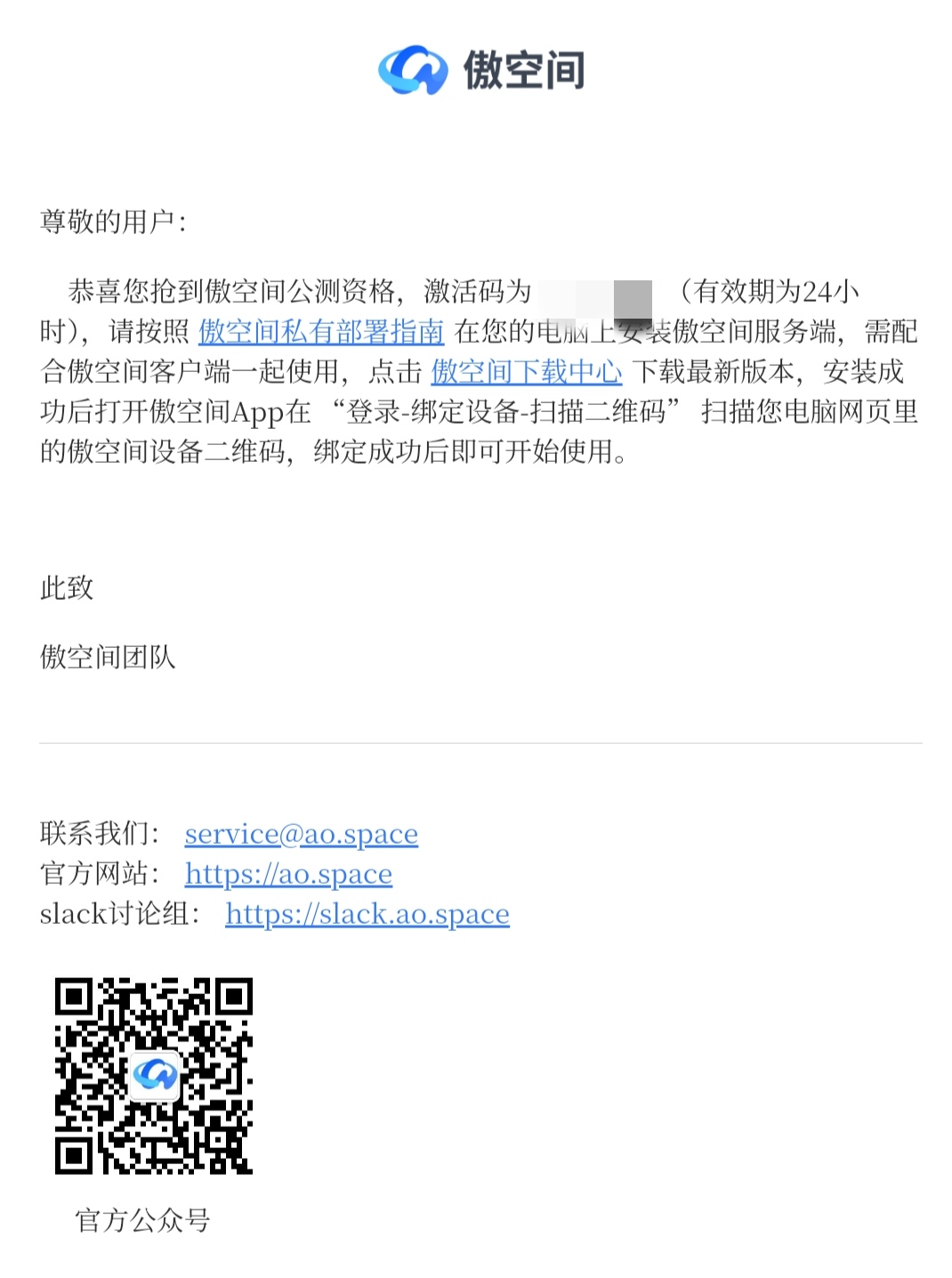
绑定设备#
使用电脑的浏览器打开如下网址:
http://<电脑的局域网 IP 地址>:5678 。例如http://192.168.0.124:5678

如果是在云服务器上部署并在公网下使用,这里需要输入云主机的公网 IP 地址。在打开的网页中输入您申请的邮箱,以及邮件中的激活码,点击 “提交”。

公测激活码校验成功后,在网页上会显示傲空间电脑端设备的二维码。您需要下载并安装傲空间手机App客户端,在登录页点击“绑定设备”,然后扫描电脑上的设备二维码进行绑定。
绑定成功后,就可以开始使用傲空间了。
注意事项#
1.绑定设备时,需保证电脑和手机在同一个局域网内,绑定成功后开始使用无需在同一局域网内。
2.激活码有效期24小时,失效后请重新获取。
3.一个邮箱只能激活一台 PC 设备,如想更多设备使用请更换邮箱重新申请。
更新
删除 aospace-all-in-one#
如果您的傲空间系统版本是2.0.0及以前,更新前请确保先在傲空间 APP (我的-设置-开发者选项)中卸载通过docker容器安装的应用。而2.0.1及以后的版本则无需删除通过开发者模式安装的docker容器。
然后依次在宿主机的"Windows PowerShell" 中执行以下命令:
1.sudo docker stop aospace-all-in-one 2.sudo docker rm aospace-all-in-one 3.sudo docker rmi -f $(docker images -q hub.eulix.xyz/cicada-private/aospace-agent)
更新 aospace-all-in-one#
执行本文 安装傲空间服务端 一节的安装命令,但是 docker network 不再次创建。依次在宿主机的命令行中执行以下命令:
docker run -d --name aospace-all-in-one ` --restart always ` --network=bp-cicada ` --publish 5678:5678 ` --publish 127.0.0.1:5680:5680 ` -v c:/aospace:/aospace ` -v //var/run/docker.sock:/var/run/docker.sock:ro ` -e AOSPACE_DATADIR=/run/desktop/mnt/host/c/aospace ` hub.eulix.xyz/cicada-private/aospace-agent:latest
至此更新完成。
原数据依然保留在安装时指定的数据目录,无需重新扫码绑定,请放心使用。
卸载
如您的傲空间系统是 2.0.0 及以前的版本,请在更新前务必将开发者模式安装的 docker 容器,在傲空间( APP 我的-设置-开发者选项) 中依次卸载,否则可能会造成服务更新失败的问题。2.0.1 及以后版本,无需删除开发者模式安装的 docker 容器。
然后请在宿主机的 “Windows PowerShell” 中执行以下命令:
1.sudo docker exec -t aospace-all-in-one /usr/bin/docker-compose -f /aospace/opt/tmp/docker-compose.yml down 2.sudo docker stop aospace-all-in-one 3.sudo docker rm aospace-all-in-one 4.sudo docker rmi -f $(sudo docker images -q hub.eulix.xyz/cicada-private/*) 5.sudo docker network rm bp-cicada
在宿主机上删除安装傲空间服务端 一节指定的数据目录。
至此卸载完成。
清理
通过以下命令可以将没有容器使用 Docker镜像和数据卷都删掉。注意,该命令会把你暂时关闭的容器,以及暂时没有用到的 Docker 镜像都删掉了。请慎用!
docker system prune --all --force --volumes
