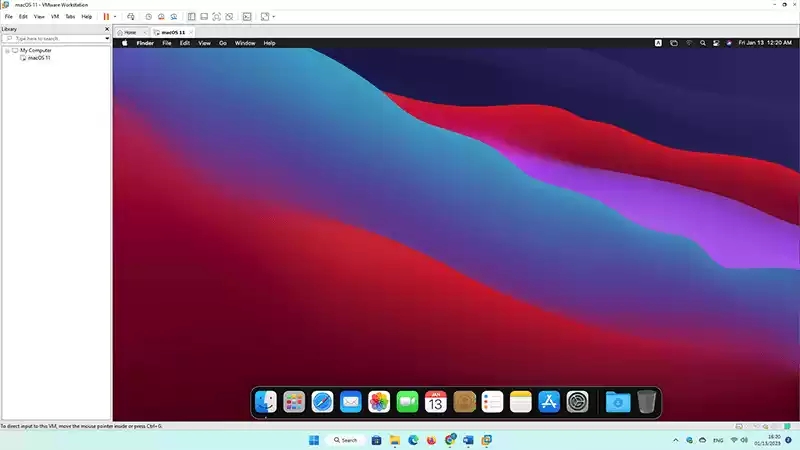
一、准备工作
在开始在 VMware Workstation Pro 17 中安装 macOS 之前,确保您已准备好以下工具和环境。
- 一台性能强大的 Windows 计算机,至少配备 8GB RAM 和 80GB 存储空间。
- VMware Workstation Pro 17,可从官方网站下载并安装。
- VMware Workstation Unlocker 兼容性补丁,您可以选择版本,本例使用 Unlocker 4.2.4。
- macOS 镜像文件(推荐使用 ISO 格式)。
二、安装 VMware Workstation Pro 17
- 从官网下载 VMware Workstation Pro 17 安装文件,并双击执行安装。如果已完成安装,请跳过此步骤。
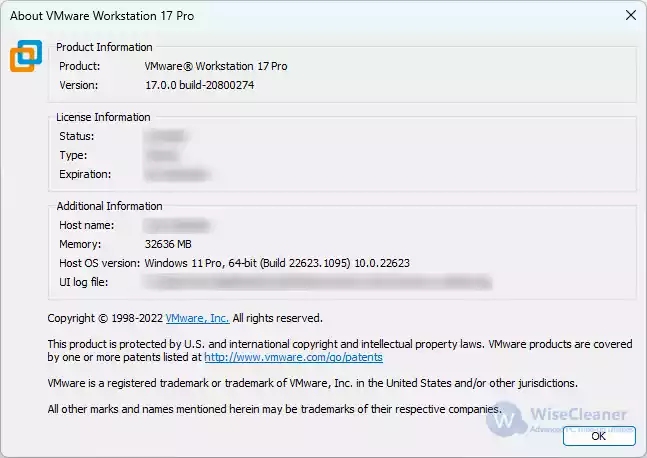
三、安装 VMware Workstation Unlocker
- 下载并解压选择的 Unlocker 版本(这里以 Unlocker 4.2.4 为例)。
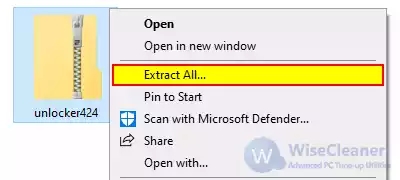
- 在解压后的文件夹中找到
unlock.exe ,右键以管理员身份运行。
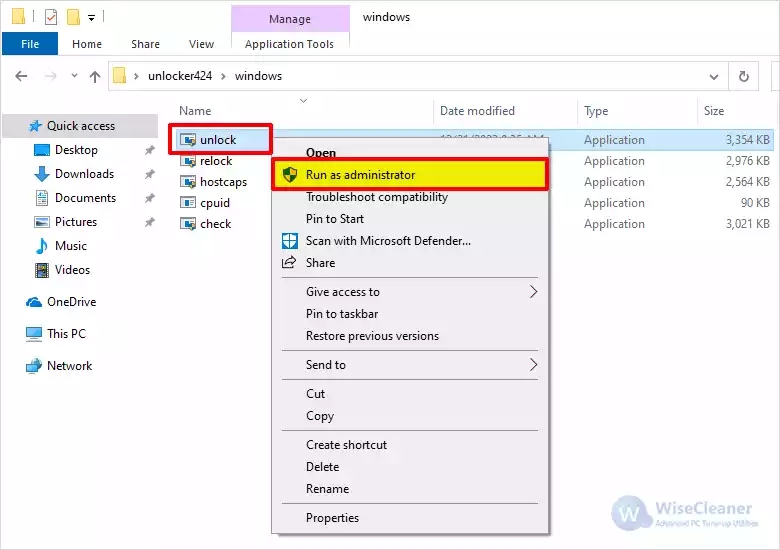
- 在命令提示符窗口中,等待安装完成,出现“Press Enter key to continue…”后按 Enter 关闭窗口。
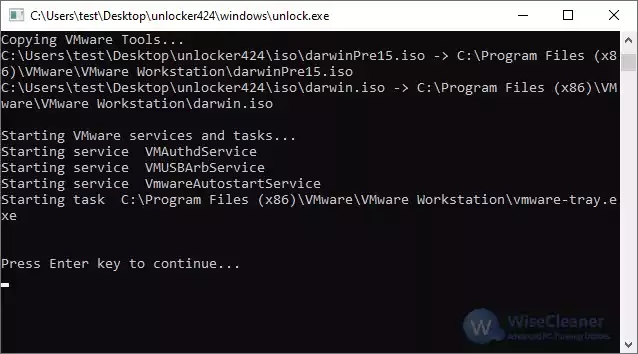
四、在 VMware Workstation Pro 中安装 macOS
- 启动 VMware Workstation Pro,点击创建新虚拟机按钮或使用快捷键 CTRL + N。

- 在新建虚拟机向导中选择“典型”模式,并点击“下一步”。
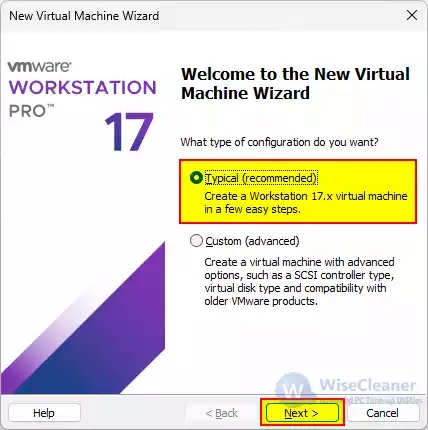
- 选择“我稍后再安装操作系统”,然后点击“下一步”。
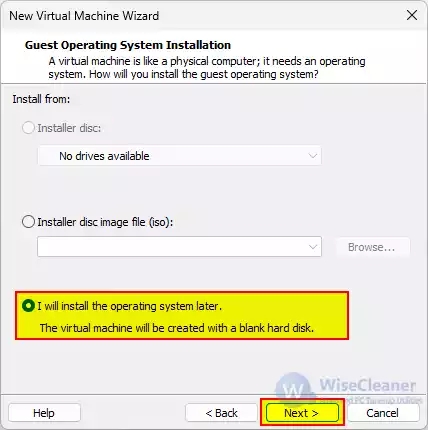
VMware Workstation Pro 无法自动检测 macOS 类型,因此选择“我稍后再安装操作系统”
- 选择操作系统为“Apple Mac OS X”,在版本中选择您要安装的 macOS 版本,然后点击“下一步”。

- 自定义虚拟机名称和保存位置,点击“下一步”。
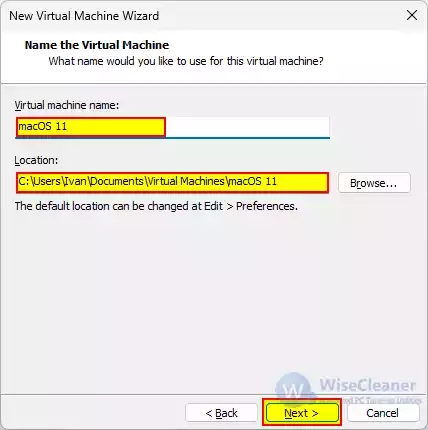
- 设置虚拟机硬盘大小,默认 80GB 即可,建议选择将虚拟磁盘存储为单个文件,然后点击“下一步”。
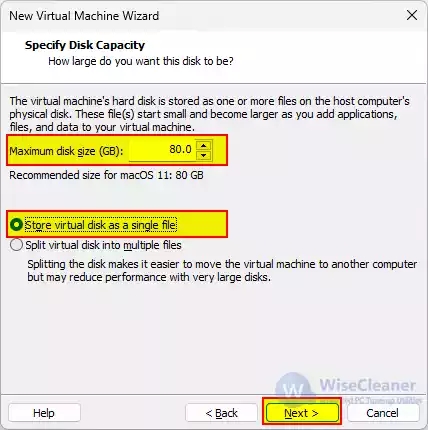
- 在“自定义硬件”中,选择 CD/DVD (SATA),指定 macOS 映像文件,为虚拟机设置至少 8GB 内存,保存更改后点击“完成”。
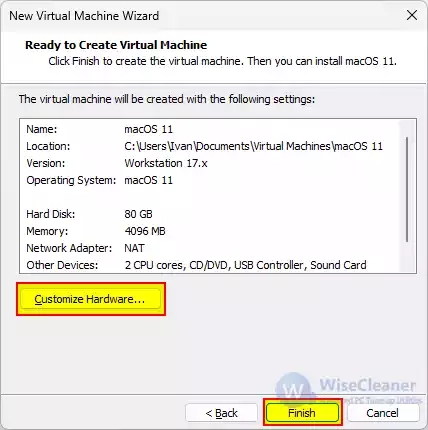
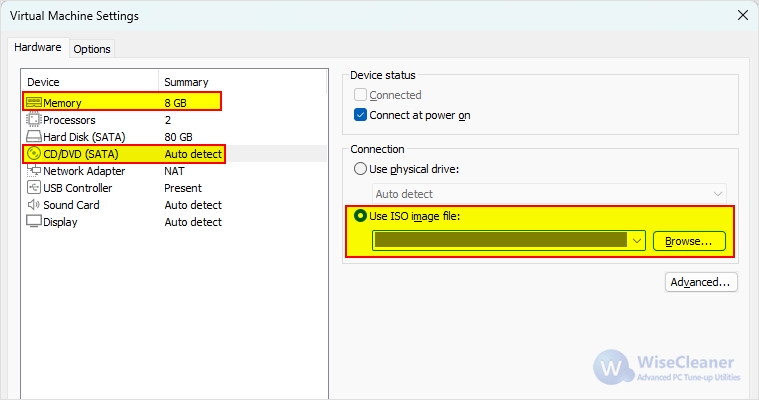
五、启动虚拟机并安装 macOS
- 点击完成后,启动虚拟机。
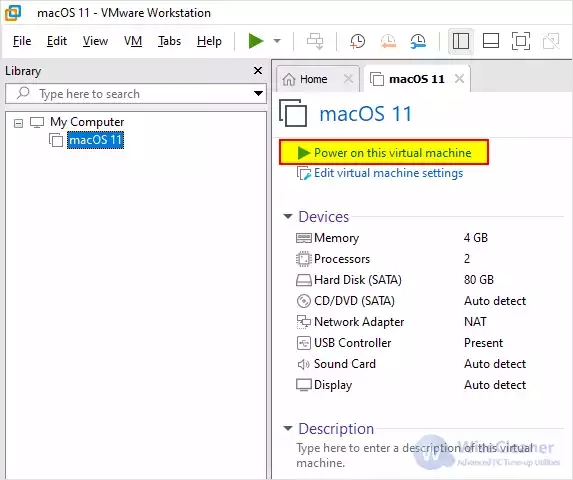
- 在选择 macOS 语言后,点击“磁盘工具”。
- 右键点击 VMware Virtual SATA Hard Drive Media,选择“擦除”,点击“擦除”按钮。
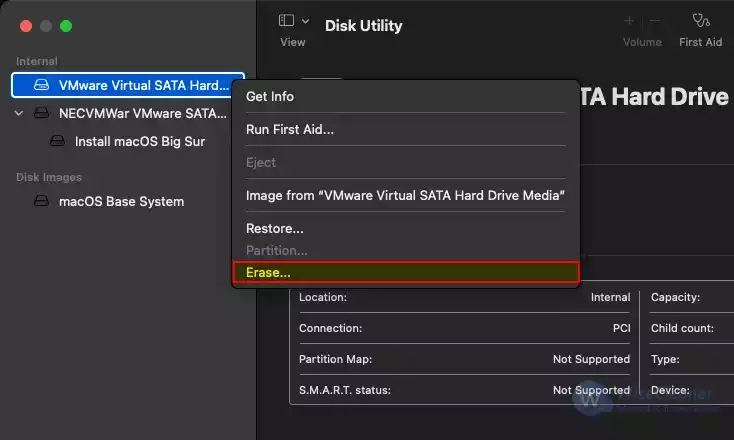
无需更改任何内容,只需点击“擦除”
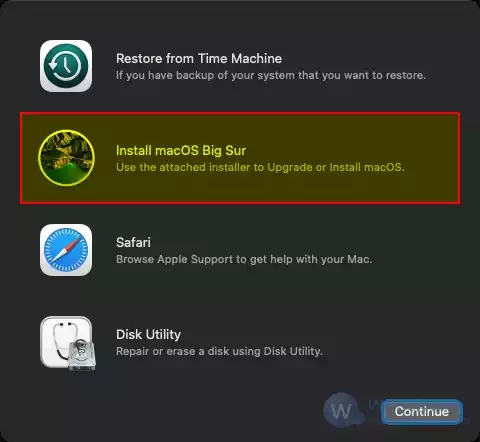
- 返回上一步界面,点击“Install macOS”开始安装。
- 安装完成后系统会自动重启,进入桌面后右键点击 DVD 图标,选择“弹出”。
- 右键点击 macOS 选项卡,选择“安装 VMware Tools”。
至此,您已成功在 Windows 计算机上通过 VMware Workstation Pro 安装并体验 macOS 的魅力。
网络安全工程师(白帽子)企业级学习路线
第一阶段:安全基础(入门)

第二阶段:Web渗透(初级网安工程师)

第三阶段:进阶部分(中级网络安全工程师)

如果你对网络安全入门感兴趣,那么你需要的话可以点击这里??【整整282G!】网络安全&黑客技术小白到大神全套资料,免费分享!
学习资源分享

